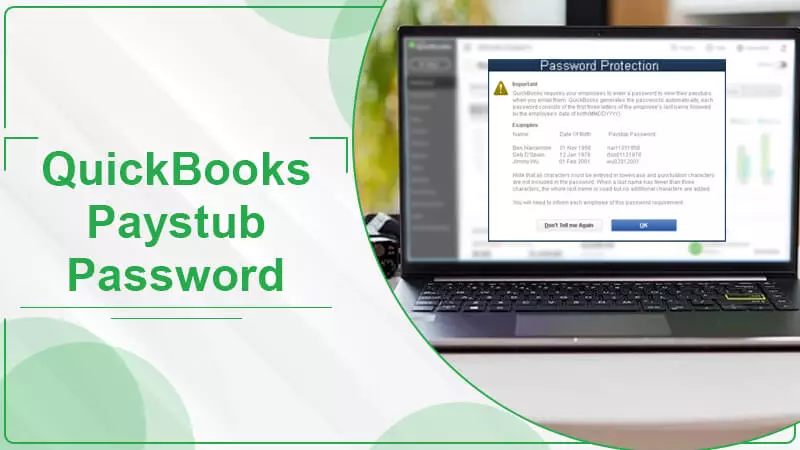QuickBooks Paystub Password is an advanced feature of QuickBooks Payroll. When you email the Paystub to the employees, they have to access it with a password. It is a security feature that helps users to secure their payroll data as the employee gets the Paystub in a PDF format with password protection. So when they try to login into the Paystub PDF file, they need the paystub password. This password permits you to see paystubs. But many users don’t know how to email the paystub and the paystub password. With this blog, we provide you the steps for emailing the Paystub password in the Desktop and Online versions of QuickBooks.
What is the Need for QuickBooks Paystub Password
When an employee receives a paystub through email, it contains all of the financial information about the employee, such as pay, taxes, deductions, and so on. QuickBooks generates a paystub password that is only quickbooks Payroll Issues to the employee at the time of email to protect these employees’ sensitive information. Employees can open paystubs from email by using their QuickBooks password.
The password for QuickBooks paystub is made up of the employee’s last name, the first four characters in lowercase, and the last four digits of their Social Security number (Social Security Number). If an employee’s name is Andrew Rocks, and their SSN password is rock1234. It would be preferable if you avoided using non-Alpha characters in your QuickBooks paystub password, such as spaces, question marks, and so on. It cannot be disabled because it is created by the system. Let’s now move on to emailing pay stubs to employees.
How to Email QuickBooks Paystub Password in QuickBooks Desktop?
Emailing the Password for Paystub from QuickBooks makes the employee’s details safe and ends the traditional paystub method. In the section, you will get to know the steps for emailing the paystub and then email the QuickBooks password for the paystub. But before emailing, ensure that the QuickBooks version you are using is updated to the latest release; if not, then update it. After updating, go with the following means to email the paystub password QuickBooks:
Also, read : quickbooks tool hub download
Step 1: Check Your Email Settings
When emailing paystubs to employees for the first time, the employees may be unable to view the file because the feature has not yet been activated or used. This can make it difficult for staff to open the file. So, to email the QuickBooks Paystub Password, complete the following steps:
- To begin, launch QuickBooks and navigate to the Edit
- Then, select Preferences, followed by the Send Forms
- Select the My Preferences tab when the Send Forms menu
- After that, select one of the options under Send Email Using.
- If you utilize email services such as Gmail, Yahoo, and others, go with Webmail.
- If you use Microsoft Outlook, select Outlook.
- If you want to email through the QuickBooks email service, select QuickBooks Email.
- After selecting an option, click OK.
After checking and updating the email settings for the QuickBooks Paystub password, it’s time to email the QuickBooks password for the paystub.
Step 2: Email Paystubs
- Firstly, go to the File menu and switch to Single-User Mode in QuickBooks. If you don’t see the Switch to Single User Mode button, you’re in Single-User Mode.
- Return to the File menu section and select Print Forms.
- After that, is to select Pay Stubs.
- Then, select your payroll bank account.
- Now, set a date range for emailing paystubs to employees.
- Select the employees to send pay stubs. You can also uncheck the box next to the employees’ names to remove them from the paystub list.
Also, read : quickbooks download
Note: If there are any brackets in the employee’s name, the email will not open.
- After you’ve selected the employees for Paystubs, click Preview to inspect each Paystub before sending it.
- QuickBooks creates a QuickBooks Paystub for each employee and email address. You have written down the passwords in order to give them to the recipients.
- To confirm, click OK once again.
- This is a time-consuming phase in which you must enter each employee’s email addresses one by one.
- Examine the email using the Send Forms You can change the emails To and From fields, as well as the email body and subject line. You can also select one of your existing email templates.
- Finally, select Send Now to send Paystubs emails to employees.
Now, you know how to email QuickBooks Paystub to employees. But there are many scenarios where the employee doesn’t get the QuickBooks paystub; in that case, you should follow the given section.
What to Do When the Employees Don’t Get the QuickBooks Password?
There are instances when employees have difficulty accessing and reading their emails. If something like this happens, you can take the following steps:
- To test, send an email to yourself. This allows you to identify any email service issues and notify your staff.
- Because the email may end up in the spam inbox, ask your employees to check their spam or junk folders for the QuickBooks Paystub Password email.
- Check that the employees are using the right password that you gave.
If you use QuickBooks Online and want to know how to email paystubs in QuickBooks Online, continue reading.
Steps to Email QuickBooks Paystub Password in QB Online Version
The steps are as follows for QuickBooks Online users to email the QuickBooks Paystub and the password.
- Firstly, to begin, select Employees from the left panel.
- Then choose the Employee and then the Paychecks list.
- Select the Paychecks you want to send and access the Net Pay Amount.
- After that, select Print. If it says actual paycheck instead of Paystub, you need to change your Paycheck Printing options.
Call of Action
QuickBooks Paystub Password is an advanced feature for preventing employee data from leaking. With this blog, we present the steps for emailing the QuickBooks paystub and how QuickBooks generates a paystub password. Always remember that a password is a valuable asset for anything. Don’t put yourself in a position where you have to update your password. However, if you want to contact us or speak with professionals via Email or Live Chat, we are available 24 hours a day, 7 days a week.
Thank You!