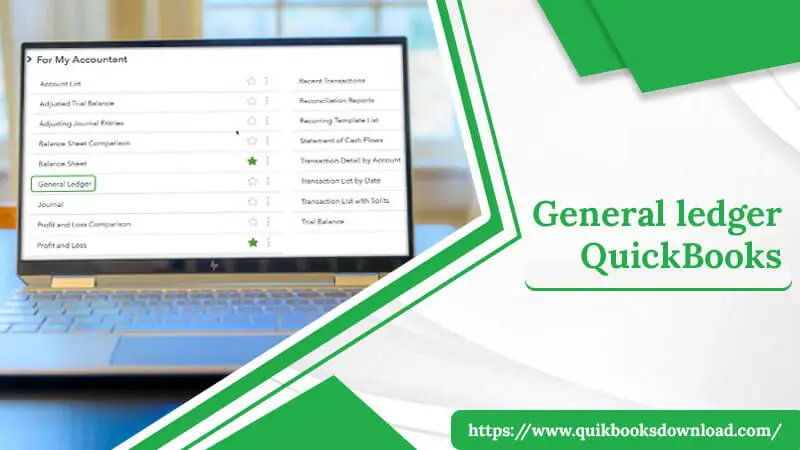QuickBooks is packed with features that will make your accounting life easier. General Ledger QuickBooks is one such feature that tracks and maintains transactions from all accounts, such as Accounts Receivable, Cash, Undeposited Funds, and Equity. It puts an end to the traditional accounting method of manually entering all Journal Entries. Any business can use General Ledger to quickly identify any hidden differences that could result in an unbalanced sheet. This is a post in which we will go over the QuickBooks General Ledger and its customization. But first, a little background on General Ledger.
What is General Ledger in QuickBooks?
General Ledger reports always make business management and money control easier. It provides an overview of your company’s financial activity across various accounts for a specific time period. It also keeps detailed records of all income and expense transactions and generates a report of all transactions by account type. QuickBooks, for example, uses the double-entry bookkeeping method. It requires you to enter a credit for each debit in the account. These transactions can now also be recorded as journal entries. Despite this, accountants who do not follow traditional accounting standards create a large journal ledger in QuickBooks. The need for these records is to identify the errors in transactions that result in errors in the year-end sheets.
Also, read : quickbooks downloads
How do General Ledger QuickBooks Reports work?
As previously stated, the QuickBooks accounting balance is organized using the double-entry method. To use the General Ledger feature, you must first enable it by going through a set of steps. Financial statements are created using the double-entry accounting method. To function, credit and debit cards, as well as monetary amounts, are required.
General Ledger QuickBooks includes details about how the cards work and how much they cost, such as:
- Your credit and debit card balances should be the same.
- Each journal entry must contain at least one debit and one credit entry.
- There should not be an equal amount of debits and credits in each account.
QuickBooks relies on the balance sheet to keep things in order. The assets of a company are calculated by adding its liabilities and owner’s equity.
If you don’t know how to get the General ledger report QuickBooks in QuickBooks Desktop or Online, continue reading.
How to Discover the General Ledger QuickBooks Report?
This section will walk you through the steps to locate the QuickBooks General Ledger report in both the Desktop and Online versions
- Locate the QuickBooks Desktop General Ledger Report.
- To locate the General Ledger QuickBooks Desktop Monthly Activity Report, follow the steps below:
- First, launch the QuickBooks Desktop application.
- Second, from the left panel, select the Reports tab.
- Select All using the drop-down menu.
- Then, scroll down and choose”For My Accountant Portion”.
- Then, select General Ledger.
- Then, select a Date Range and decide whether to use a Cash or Accrual Basis.
- Finally, select the Run Report option to generate a report.
Also, read : quickbooks tool hub
Locate the General Ledger Report in QuickBooks Online
Because QuickBooks is compatible with all devices, whether desktop or mobile, the user interface is the same. Then you won’t have any trouble finding the General Ledger Online report.
Take the following steps:
- First, navigate to the Business Overview.
- Then, click on Business Overview and select Select All.
- Now, scroll down to the bottom and select “For My Accountant.”
- Following that, select General Ledger.
- Next, select a Date Range and decide whether to use a cash or accrual basis.
- Finally, click Run Report to begin creating the report.
Now, you can easily get your QuickBooks Desktop and Online General Ledger Reports. If you want to print then, pursue the following.
How To Print General Ledger In QuickBooks?
This section will teach you how to print general ledger reports on monthly and yearly activities in QuickBooks. These are known as General Ledger (Monthly) and Cumulative General Ledger (Yearly).
Print Detailed General Ledger QuickBooks (Monthly Activity)
- In the first step, navigate to Print Reports>>Transactions Reports>>General Ledger.
- Enter a month and year next. (The most recent month will be selected from the Enter Transactions screen.)
- To print the entire General Leader, leave the account range fields blank.
- If you want to print for a specific account range, enter the beginning and ending account numbers.
- Entering an account range almost always results in an out-of-balance error because the debits for the particular range frequently do not match the credit transactions.
- This General Ledger QuickBooks report does not have a deadline.
- This means that any transaction submitted within a specific month (even if the transaction date is in a different month) will be included in the report.
Also, read : Delete Deposits In QuickBooks
- Then, select Print and then Begin Printing.
- Now, on the screen, choose Print to Printer or Preview.
Print Cumulative General Ledger QuickBooks (Yearly Activity)
In this section, we will print the Year Activity Cumulative General in QuickBooks using the steps below:
- After you’ve opened QuickBooks, navigate to the Print Reports section.
- Then, select the Transaction Reports tab, followed by Cumulative General Ledger.
- Enter the From and To dates now:
- The dates must be within the same fiscal or calendar year and may extend over several months.
- This report has a due date (sensitive).
- Then, click the Print button, followed by Begin Printing.
- Finally, choose Print to Printer or view the preview on the screen.
If you only want to view the General Ledger report in QuickBooks, proceed to the section below.
Also, read : setup quickbooks bank feeds
How to View the General Ledger QuickBooks?
To examine the general ledger, launch QuickBooks Desktop and run the general ledger report. This is done via the Reports menu. Simply modify the report to gain access to only the information you need. In QuickBooks Desktop, follow these steps to examine the general ledger:
- Navigate to the Reports tab in QuickBooks.
- After that, select Accountant and Taxes.
- Select the General Ledger tab.
- Select the Customize Report option and then switch to the Display tab.
- Next, select the Advanced option, followed by the Include field. Select the “In Ise” option.
- Finally, press the OK button twice.
The following section will walk you through the process of creating a Journal Entry in QuickBooks.
How to Create Journal Entries in QuickBooks?
Follow the given steps for creating the General QuickBooks Journal Entry:
- Choose Make General Journal Entries from the QuickBooks Company menu in the first step.
- Then, from the Make General Journal Entries window, change the Date field.
- After that, enter any journal entry numbers in Entry No. field.
- Fill in the blanks for General Journal Entry.
- Select your first account transaction here.
- Enter the credit and debit amounts for the given account in the Credit and Debit boxes.
- To define the transaction, write a memo. This will be reflected in the QuickBooks General Journal Entry.
- Choose a name for the transaction, such as Vendor/supplier, Customer, Employee, or Other.
- You must take the amount chargeable to the client if you choose an Expense account with a customer.
- Provide the amount classes now.
- To enter distribution lines, repeat steps 1-5 until the transaction value reaches zero.
- Check that the sum in the Debit column equals the sum in the Credit column.
- Save and close the window as well as the journal entry; Save and New After saving the diary entry, open a new window.
- You can go into QuickBooks after you’ve finished the journal entry and review and change it.
Call of Action
The General Ledger QuickBooks, the most refined feature of QuickBooks, tracks all transactions of various accounts. This blog will teach you everything you need to know about General Ledger. You can follow the steps outlined above to view or print the report. However, if you have any questions or need assistance, please contact us via email or live chat.
Thank you very much!