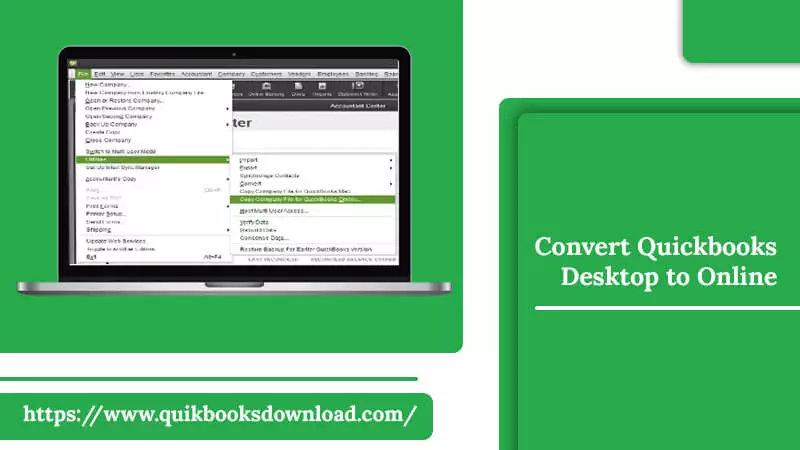QuickBooks Online is the accounting solution of choice for small and mid-sized businesses everywhere. Moreover, it’s a cloud-based solution, so you can access your data on the go. Unlike the desktop version of QB, it offers greater flexibility to business owners and accountants. That’s why many desire to know how to convert QuickBooks Desktop to Online. The whole procedure to transfer your QBD data to QBO isn’t all that complicated.
You just have to ensure that you are following the steps for it correctly. Before switching to the new solution version, it’s also crucial to take into account some considerations. In this post, you will uncover all the essential information you need for the migration to occur successfully.
What to Note Before You Convert QuickBooks Desktop to Online?
Before migrating to QBO, you must answer certain questions. It will ensure that this switch to the new solution works in your favor.
Are you fine with automatic backups?
QuickBooks Online upgrades continuously. You don’t have to feel concerned about saving your QB data when you use the online version. Automatic backups are done nightly. If you want that, it is good to make the switch.
Do you want QB to integrate with other applications?
QuickBooks Online integrates with many applications. They enable users to manage expenses, approve, and pay bills and do various automated processes. If you desire to integrate your solution with other apps for managing multiple things, change from QuickBooks Desktop to Online.
Do you wish to access your data from any computer?
QuickBooks Online allows business owners and other accountants the freedom to use their books from any device. Do you know that you can access them through mobile with the QuickBooks app? Through the app, you can easily send receipts, get payments, and review your financial information.
Also, read; quickbooks downloads
Methods to Move QuickBooks Desktop to QuickBooks Online
You can move your QB Desktop Online through various methods. Here are the major ones.
Verify data
The first way to shift to QuickBooks Online is by verifying data. Here are the pointers to remember.
- Head to ‘File.’
- Now, select ‘Utilities’ followed by ‘Verify.’
- You must rebuild data if there arises any problem while you are verifying it.
Make a copy of your company file in QBO format.
In this method, you can make a copy of your QuickBooks Desktop company file. This copy must be in QuickBooks Online format.
- In the ‘File’ section, tap ‘Utilities.’
- Now, choose ‘Copy company files.’
- After that, save the file somewhere on the desktop.
- This file will have OE. QB extension.
How to Convert QuickBooks Desktop to QuickBooks Online?
If you’ve answered the questions above in the affirmative, it means you are ready for the migration process. You can begin the process by using these stepwise instructions.
1. Examine some crucial information.
Before actually commencing the migration, you must review some important information. It is mentioned in the pointers below.
- Importing QuickBooks Desktop data is possible within the first two months of the QuickBooks Online company start date. The moment you begin to import, your Desktop file will substitute for your Online file.
- Specific information will not transfer when you shift your company file.
- Do you employ a QuickBooks Desktop variant that is older than 2016? If yes, install an updated trial of it, restore your company file, and convert it.
- In order to migrate QuickBooks Desktop to Online, it is important for you to sign in as an administrator in the QBD file and OBO account.
- Commence the conversion process from your QuickBooks Desktop company file. Never do it from QuickBooks Online.
- Your sales tax filings must be updated before you transition. It is possible that you will need to do certain adjustment entries to sales tax filings post the migration process.
2. Check the total target count.
The next step is to know the target count. On your QuickBooks Desktop file, hit the F2 button to find it out. Does your file go beyond the maximum 350,000 targets? Try minimizing the targets. Do it by condensing your QB file. If it doesn’t yield results, you’ll get the option to import the lists and balances when migrating.
3. Update the QuickBooks Desktop file and make it ready for migration.
Before you convert QuickBooks Desktop to Online, update the QuickBooks file. It will ensure that your accounting tasks are going on promptly while you’re adjusting to the processes of QuickBooks Online. So, reconcile your bank accounts, process payroll, and review and make adjustments in the inventory. You should also create a local backup of your company file. if you want to read more about QuickBooks Migration tool you can read this post.
4. Make a QuickBooks Online account if you don’t have one.
This is a significant step for knowing how to transfer QuickBooks Desktop to Online. Create your QBO account. Visit the official website of QuickBooks Online to get your desired version. You will need to enter the correct company name and description to make an account.
Also, read : quickbooks tool hub download
5. Export company files to QBO.
To change QuickBooks desktop to Online, you must export your company file to QBO. Open QuickBooks Desktop. Then log in to the company file you are transferring to QuickBooks Online.
- In your QuickBooks Desktop company, tap ‘Company.’
- Next, choose the ‘Export Company File to QuickBooks Online’ option.
- Pick ‘Update QuickBooks’ present in the ‘Help’ section if you do not notice the option to export the file to QBO.
- Open QBD after the update installs and then export the company file to QBO.
6. Log into your QBO account.
Now, you’ll be asked if you are ready to migrate QuickBooks Desktop to Online by QuickBooks Desktop. Select the option to move.
- Decide if you want to import your inventory or not. Tap ‘No’ if you are doubtful, as you can do that later as well.
- Now you need to click ‘Yes, sign me in’ when asked if you have a QBO account.
- A screen showing ‘Let’s Connect to QuickBooks Online’ will come up.
- Input your credentials and verify your identity. To do so, you will get a code in your email, which you will have to enter.
7. Pick your company in the new solution.
Now choose the QBO company you want the information to import to from the drop-down. Remember that the migration will substitute any current data.
8. Wait for your QBO company to be ready and finish the setup.
You will now notice a confirmation screen saying, ‘We’re moving your data to the cloud.’ Now, you need to just wait for QuickBooks to make your QBO company ready. It can take multiple hours, especially if it’s a huge file. But the moment you get a congratulations email from QuickBooks, tap the ‘Complete your setup’ button. This step will enable you to sign into your QB Online.
The Benefits You Get When You Convert QuickBooks Desktop to Online
You can get many benefits when you shift QBD to QBO. The chief among them is as follows.
- The process of migration doesn’t take any money. It is entirely free.
- It’s possible to compare reports between the current and the previous year easily.
The Bottom Line
Use this guide whenever you feel the need to convert QuickBooks Desktop to Online. The whole process is quite simple. You just need to review certain specific information before and carry out the steps precisely as they are mentioned. If you require additional help, it would be best to speak to a QuickBooks technical support service.
Thank you