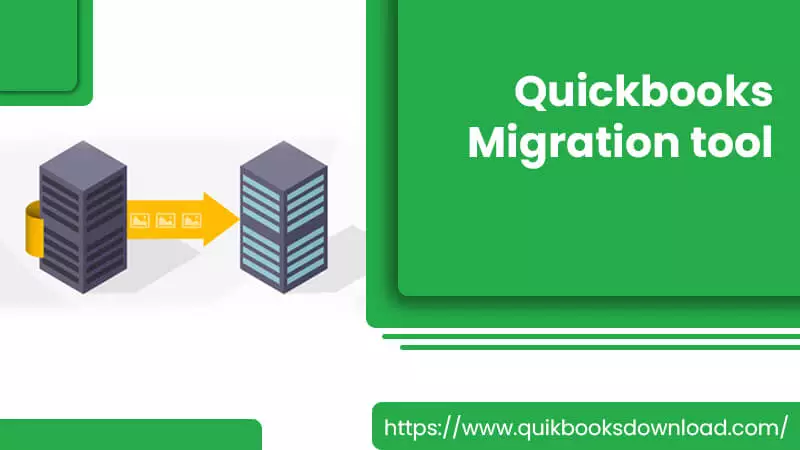QuickBooks is full of various features that make the user’s accounting simple. The most adaptable version of QuickBooks is the Desktop version, which is installed on the system. The benefit of having the system is that users can easily access the company file anytime. But in some scenarios, users or offices need to change their computer systems for an update to a new one. These computers contain the QuickBooks data, which needs to be transferred to a new computer. The QuickBooks Migration Tool is the best program for transferring data from the old computer to the new computer.
Migrating the data to the new computer is a good decision to continue business accounting. With the QuickBooks Data Migration Tool, you can easily get all the files on the new system without any type of data loss. In this blog, we will explain to you the procedure of setting up the Migration Tool to transfer the data between the computer and online as well.
What Do You Need for a QuickBooks Migration Tool?
To run and use the Migration Tool in QuickBooks, you need some of the following points:
- It is necessary to confirm that both of your systems are connected to the network with all the internet access.
- You will need a USB drive for a smooth migration.
- The USB drive you will use must have enough space to store all the QuickBooks data files and be compatible with the system.
After completing the requirements now, it’s time to set up the Migration Tool on your system and then perform the data migration.
Also, read : quickbooks tool hub downloads
Setup QuickBooks Migration Tool
In this step, we have to set up the Migration Tool on the system. For that, we have to perform the QuickBooks Migration Tool download and installation on the system. Following are the given steps:
- Firstly, sign in to QuickBooks as an Admin.
- Secondly, allow access by which you can smoothly copy the QuickBooks data.
- After that, go to the Migration Tool and select it.
- Enter the Admin Password.
- When you get access to the tool, click on the Start or Run button.
- Now, the tool begins the processing.
- After the tool starts processing, the USB drive will start copying some files.
- When the data is copied, don’t delete it or format the USB data lest you lose your data.
After setting up the Migration Tool, let’s transfer the data to the new computer from the old computer.
Also, read : how to reconcile in quickbooks online
Move QuickBooks Data From OLD Computer to New Computer
Now, we are going to use the QuickBooks Migration Tool to move the data to the new computer. The following are the steps:
1: Steps to Follow on the Old Computer
In this phase, we will prepare the data for transfer to the new computer by using the QuickBooks Migration Tool on the old computer. The steps are as follows:
- First, insert the USB flash drive.
- Second, launch QuickBooks Desktop.
- After that, navigate to the File menu and select Utilities.
- Then, select the Move QuickBooks to Another Computer option.
- Now, select the I’m Ready option and enter a One-Time-Passcode.
- Choose the USB drive, and follow the on-screen instructions. Wait for the files to be copied to the USB.
After copying the QuickBooks data files to the USB, proceed to the next step to transfer them to the new computer.
2: Migrate Files to New Computer
- Insert the USB flash drive into the new computer that contains the copied files. Due to Windows security concerns, the QuickBooks Migration Tool will not open automatically.
- To start the migrator, open the USB drive and double-click on the Move QuickBooks.bat file.
- The following step requires you to enter the Password you created. Select Let’s Go.
- Wait for the Migrator Tool to complete the procedure. It may take some time, depending on the internet and computer speed, as well as the size of the company’s files.
Note: If the QuickBooks Migrator Tool does not open after selecting and launching the file, your Windows 10 version must be updated.
Also, read : quickbooks for mac download
Now, you get your QuickBooks data files on the new computer. However, if you want to transfer QuickBooks Desktop to Online, you must read the following section.
Also, read : QuickBooks Doctor tool
How to Transfer QuickBooks Desktop Files Online?
You can easily perform the QuickBooks desktop to online migration. But the procedure for its three versions is different. The QuickBooks Pro and Premier have the same procedure, but the Enterprise is a bit different. Let’s perform and know:
QuickBooks Desktop Pro and Premier to Online Migration
Go with the following QuickBooks Migration Tool steps and transfer your files from QuickBooks Desktop to Online:
- First, Log in as an Admin to the Company file you want to migrate.
- Second, navigate to the Company tab.
- Now, select the Export Company File to QuickBooks Online option.
- Then, click on Start Your Export.
- Sign in to QuickBooks Online Company as an administrator.
- Click on “Choose Online Company” and then choose QuickBooks Online Company to replace the company file.
- Click on Continue.
- Locate the inventory.
- Select “Yes” to acquire them and enter the as-of-date.
- Select “No” to create a new item in QuickBooks Online later.
- Then, in the text field, type Agree and click the Replace button.
- Now click on Next.
- At last, click on Replace.
Now, we will use the QuickBooks Migration Tool to migrate the QuickBooks Enterprise to Online.
Migrate Data from QuickBooks Enterprise to Online
Now, migrate the QuickBooks data to Online with the following steps:
- To begin, log in as Admin to the desktop company file you want to export.
- Then, press Ctrl+1 to bring up the Product Information Window.
- After that, press Ctrl+B+Q, then OK to open the export window.
- Now, from the export box, select the Get Started option.
- Sign in to the QuickBooks Online Company as an administrator.
- In the following step, click “Choose Online Company” and, to replace the company file, select QuickBooks Online Company.
- Click the Continue button.
- Now for the Inventory Tracking:
- Select “Yes” to obtain them and enter the as-of-date.
- Select “No” to create a new item in QuickBooks Online later.
- Then, in the text field, type Agree and click the Replace button.
It’s important to know which type of data you can transfer with the QuickBooks Migration Tool. For that, we will provide you with the next section.
Which Data You Can Transfer with the QuickBooks Migration Tool?
- Statements Writers
- Three recently opened company files on the old system.
- QuickBooks Forms, Letters, and Custom Templates.
- Cash Flow Projector.
- Spelling Checker.
- Loan Manager.
- Reports such as Scheduled and memorized with their local attachment.
- Advance Reports.
- Finance Statement Designer.
- Detailed QuickBooks Desktop information along with the QuickBooks version you are using.
- Printer setting.
- Business planner.
Ending
There can be many cases when you have to change your computer for a new one. In such cases, it is mandatory to transfer your data to the new computer. For that, we provided you with the QuickBooks Migration Tool, which can easily migrate your data from the old computer to the new one. If you want to migrate the QuickBooks Online Data to a Desktop, then use the QuickBooks Online Migration Tool. If you have any concerns and want expert help, then feel free to contact our Pro Advisors for any QuickBooks assistance.